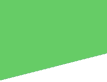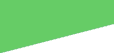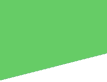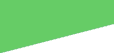|
Belirli bir seriyi izleyerek iş yapan makinelerin yönetimini mekanik olarak yapmak çok zordur hatta imkansızdır.İşe
birde değişik durumlarda başka işlemleri yapmasını katarsak işin içinden çıkmamız
mümkün değildir. İşte bu durumda bilgisayar kontrolü devreye girer. Ancak bilgisayarı her yere koyamıyacağımız
gibi fiyat faktörü bizi düşündürmeye başlar.Bu durumda da yardımıza pic yetişir.
Pic temel olarak minik bir bilgisayardır. İçinde bir işlemci, ram ,yazmacı ve giriş çıkış
uçları ile bilgisayar kontrolü gereken her yerde kullanabileceğimiz bir tümdevredir. Bir çok çeşidi olmakla
beraber asıl ayırım f ve c türü olarak yapılabilir. f türünün özelliği flash bellek olmasıdır.
Yani bilgisayardan defalarca programlanabilmesidir. Ancak c türü olan pic lerde sadece bir kez yazılımı yükleyebiliriz.
silemeyiz ve başka bir yazılım yükleyemeyiz.
Pic microchip firmasının çıkardığı bir markadır aslında bu tümdevrelerin genel adı
microdenetleyicidir. Piyasada en çok kullanılan microdenetleyiciler 16f84 dür.
Sadece 32 komutla programlanabilen bu tümdevrelerin komutları genel olarak 2 grupta toplayabiliriz. 1- byte(sözcük) işlemli
2-bit (harf) işlemli komutlar. Pic komutları sayfasından komutları öğrenebilirsiniz.
KTECHLABIN KULLANIMI
Ktechlab Pardusta PIC16F84-16F627-16F628 yazılımı geliştirme için çok güzel bir ortam sunuyor. Kurulumu
pisi paketi yapılmış olduğundan çok kolay. Pardus/ Pardus yapılandırma merkezi/ Sistem Seçenekleri
/ Program ekle kaldırı seçin açılan pencerede Ara bölümüne ktechlab yazın. yan taraftaki Paketi kura tıklayın.
bir miktar bekleyince Ktechlabınız kurulur.Ktechlab tabii ki yasal ve ücretsiz bir pakettir. Programı Pardus/
Programlar/ EğitimveEğlence/ Bilim Altında bulabilirsiniz.
Peki neye yarar bu paket. Ktechlabda PIC16F84-16F627-16F628 için yazılım geliştirirsiniz, ama bunu yapmanız
için çok büyük kolaylık sağlar. Sadece akış şemasını hazırlayarak yazılımınızın
hem asm kodunu hemde hex kodunu oluşturursunuz. Gördüğünüz gibi bir sürü asm komutlarıyla uğraşmanıza
gerek kalmadan pic yazılımınızı hazırlayabilirsiniz.
Küçük bir pic yazılımı geliştirelim. Üstte verdiğim adresten Ktechlabı açın. Üst barda
Yeni yi seçin. Yeni açılacak sayfanın türünü seçmeniz istenecek. Burada ASM. Assembly (Makine) dilinde, C dilinde,
Circuit (Devre oluşturma), FlowCode (Akış Şeması) ve Microbe seçenekleri bulunur. ASM. Normal assembly
dilinde kod yazmamız için bir sayfa açar. C. C dilinde kod yazmamız için bir sayfa açar. Microbe Ktechlabın
kullandığı pic yazılım dilidir. Bizim bu örnekte kullanacağımız FlowCodu seçin. Tamama
basmadan Kullanacağınız PIC türünü micro yazısının karşısından seçin. Dikkat
edilirse sadece PIC16F84-16F627-16F628 için bu programı kullanabilirsiniz. Diğer PIC çeşitleri henüz desteklenmiyor.
Umarım en yakında onlarda dahil olur. Bu örnek için 16F84'ü seçelim. Şimdi tamama basın.
Akış şeması oluşturabileceğimiz bir sayfa açılır. Açılan sayfanın üst solunda
da 16F84 görülür. Şimdi 16f84 ün giriş çıkışlarını atayalım. Şeklin altındaki
GELİŞMİŞ e tıklayın. Üstte PORTA altta PORTB yazan bir pencere açılır. PORTA çıkış
PORTB giriş olacak şekilde ayarlayalım. PORTA da TRIS yazmacı karşısındaki 0 ve 1 lerin
hepsini 0 yapın. (Eğer PORTA nın RA1 i giriş olarak bırakmak istersek 00000001 şeklinde yazmamız
gerekir.Yani giriş olmasını istediğimiz uçlar 1 diğerleri 0 yapılmalı) PORTB nin TRIS yazmacı
değeri zaten 8 adet 1 dir. Değilse 1 yapıyoruz. PORTB de giriş olarak ayarlandı. Tamama basıp
pencereyi kapatıyoruz.
Şimdi basit bir akış şeması oluşturalım. 16f84 Portb0 ı kontrol etsin 1 se PORTA1
çıkışı 1 olsun RB1 i kontrol etsin 1 se RA1 i 1 yapsın. Bunun için önce Sol yan taraftan 'Akış
Parçaları' seçili olmalı.Sağ yanda da 'Öğe Düzenleyici' seçili olsun. Akış Parçaları araçlarından
'Başla' yı tutup çalışma alanına sürükleyin. Bundan sonra 'Bacak Durumunu Kontrol et' i tutup sürükleyin.
Test RA0 yazıyor. Halbuki RB0 kontrol edilmeli. Bunun için RA0 test seçiliyken üst barda Bacak yazan açılır
pencere gözükür. Açılır pencereye tıklayıp RB0 ı seçin. tamam. Şimdi Bacak durumunu belirleyi
tutup sürükleyin. Onda da Set RA0 yazıyor. Bunda sorun yok. Zaten RA0 ı 1 olacaktı. Eğer 0 yapmak isteseydik
üst barda Durum açılır penceresinde low u seçerdik. Ama 1 yapmak istediğimiz için high da duracak. yine 'Bacak
Durumunu Kontrol et' i tutup sürükleyin. Test RA0 yazıyor RA0 test seçiliyken üst barda Bacak yazan açılır
pencerede bu sefer RB1 i seçin. ve yine Bacak durumunu belirleyi tutup sürükleyin. Onda da Set RA0 yazıyor. RA1 yapmak
için üst bardan bacak yazan açılır pencerede RA1 i seçin. Akış şemamızı bitirmek için 'Son'
u tutup sürükleyin ve bağlantıları yan şemadaki gibi yapın.
Şemamızı oluşturduğumuza göre asm kodunu ve HEX kodunu oluşturabiliriz. Bunun için üst bardaki
roket şeklindeki Dönüştür altında Assembly yi seçin. Eğer bir yerde hata yapmadıysanız yeni
sekme ile açılan sayfada asm kodu oluşur. aynı yöntemle dönüştür altında hex i seçerek hex kodunu
oluşturabilirsiniz. Artık oluşan hex kodu 16f84 e yüklenerek çalıştırılabilir.
Kteclabla burada anlatılanların dışında analog ve sayısal devre kurma osilaskopla devreyi çalıştırma
gibi değişik uygulamaları var.
Ktechlab paketinin bir özelliği pic için kolay bir programlama dilide sunması. Bu dilin adı microbe ingilizce
olarak yardım dosyaları mevcut. Bunun dışında Ktechlab la C dilinde de yazılım geliştirilebilir.
Ktechlabın bir özelliği de elektronik devrenizi simule edebilmesidir.
PİKLAB
Sıra Ktechlabla hex kodunu oluşturduğumuz yazılımı PIC e yüklemeye geldi. Ama önce Pardusa seri
portu açmasını söylemeliyiz. Bunun için Konsolu açıyoruz. su yazıp şifre giriyoruz. komut satırına:
chmod 777 /dev/ttyS0
yazın. Bunu bilgisayarı her açıp piklabı kullanacağımız zaman yapacağız. Bilgisayarı
her açtığınızda bu komutun kendiliğinden aktif olmasını isterseniz /etc/conf.d/local.start
içine chmod 777 /dev/ttyS0 ı eklemelisiniz.
Piklabın Kurulumu
Piklab çok değişik programlayıcıları destekleyen bir PIC yükleme paketidir. Pardus için pisi paketi
de bulunmaktadır. Pardus/tasma/ sistem seçenekleri/ program ekle kaldırı seçiyoruz. Yeni paketleri gösteri
seçip arama kısmına piklab yazarsanız piklab pisi paketini görürsünüz. yüklediğiniz zaman Pardus/ programlar/
geliştirme altınada piklab kısayolunu görürsünüz. Buradan piklabı açın. ilk defa açtığımızda
yapılacak ayarlamalar varPiyasadaki programlayıcılar windows için olduğundan burada bunun için Piklab
üst barda JDM programlayıcı anlatılacaktır. Settings/ Configure Piklabı seçin. Programmer selection
da Programmer in use kımında direct programmerı seçin. Port selection da seri port için seriala tıklayın
Spesific sekmesine geçin. ben JDM classic 10 delay ı kullanıyorum. Sizde kendi programlayıcınıza
uygun olanı seçin. Yan taraftan Stand Alone u seçin. üstte device kısmında programlayacağınız
PIC i seçin Altta hex formatta da Pice uygun hex formatını seçin. Bu kısım 16f84 16f628 vb. için inhx8m
dir. Ok ye basıyoruz. buraya kadar anlatılanları bundan sonra yapmamıza gerek yok. Sadece ilk kullandığımızda
yapılandırıyoruz. Eğer değişik bir PIC programlanacaksa o zaman programlanacak pic kısmını
değiştirmek gerekir. Ktechlabla hex kodunu oluşturup kaydettiğimiz PIC e yüklenecek yazılımı
piklabda File/ open la bulup açıyoruz. üstteki tümdevre resimli butonla programlıyoruz. veya programlanmış
PIC i okutuyoruz siliyoruz. Bu kadar basit.
|