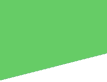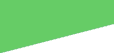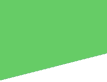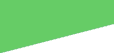|
Linux İçin Geliştirilmiş 2 Boyutlu CAD Yazılımı
Qcad kurulması kolay Pardus ta rahatlıkla kullanılabilen CAD (Bilgisayar Destekli Tasarım. BDT) yazılımıdır.
İki boyutludur. DXF dosyalarını destekler. Türkçe desteği bulunmaktadır. Diğer (Autocad vb.)
CAD yazılımlarını bilen birisi qcadi bir iki günlük bir çalışmayla kullanabilir. Qcad Açık
kaynak kodludur.
site adresi
http://www.ribbonsoft.com
Lisanslı yazılım bilgisayar için 25 Avro Tüm şirket için 250 Avro civarında. Ancak İnternette
lisans gerektirmeyen sürümleride var.
Qcadi indirmek için tıklayın
buradan da indirebilirsiniz.
bu adreste türkçe desteği olan ücretsiz pro sürümü bulunuyor. ( targz paketini yapan Eren beye -soyadını bilmiyorum-
Türçeleştiren Nilgün Belma Bengüer hanıma teşekkür ederiz.)
QCAD KURULUM
Yukarıdaki adresten indirdiğiniz tar.gz pakedini home/kullanıcı daki bir klasöre taşıyın.
Bu klasörde üst barda Araçlar/Terminali aça tıklayın. Konsol açılır.
Konsolda
tar xzvf qcad-2.0.4.0pro.linux.x86.tar.gz
yazın qcad-2.0.4.0.linux.x86 adlı bir klasör oluşur. Bu klasöre girince qcad çalıştırılabilir
dosyasını görebilirsiniz.
qcad dosyası üzerine iki kere tıklayarak çalıştırabilirsiniz.
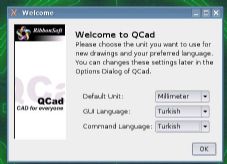
Qcad ilk açılışında sizden dil seçenekleri ile çizimde kullanacağınız birimi girmenizi
ister. Uygun seçenekleri seçtiğinizde qcad kullanıma hazırdır ve yandaki resimde görüldüğü gibi bir
pencere açılır. Bu pencerenin sağındaki kutular çizim ve işlem kutuları solunda da katman grup
ayarları ve üsttede standart düğmeler bulunur.
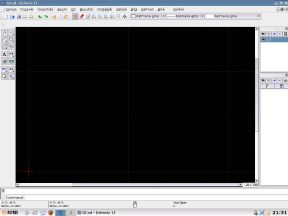
QCAD DE ÇİZİM
Uyarı : Burada anlatılanlar yukarıdaki adresten indirilen qcad için geçerlidir. Qcad açık kaynak kodlu
olduğu için değişik sürümleri bulunmaktadır. Temel olarak benzemekle birlikte farklı sürümler için
aşağıda anlatılanlar tam olarak geçerli olmayabilir.
Qcadi açtığınızda pencerenin sağında işlem kutuları bulunur. Bunlar:
Nokta,çizgi, yay , çember, elips, yazı, ölçü, tarama, resim, düzenleme, uzaklık, blok ve seçimdir.
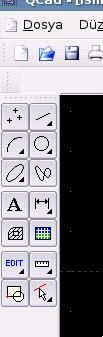
Genel Menü
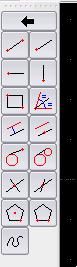
Biz bu kutulardan birini seçip işlem yaptıkça qcad bizi yönlendirir.
Nokta çizim alanı üzerine bir nokta ekler.
ÇİZGİ KUTUSU :
Çizim alanı üzerinde çizgi çizmemize yarar. Genel menüde Çizgiyi seçtiğinizde Çizgi Kutusu açılır. Çizgi
seçeneklerinden ilki belirteceğimiz iki noktaya göre çizimdir. Çizimde mutlak ve bağıl koordinatlara göre çalışılabilir.
Mutlak koordinatlar qcadin koordinatlarıdır. İki noktaya göre çizgiyi seçin ve çizim alanında bir noktaya
tıklayın. Sonra alttaki komut satırına 20,0 yazın. Çizimin qcad koor. larında x te 20 y de 0
da bittiğini görürsünüz. Bağıl koordinatlar içinse yine aynı işlemi seçip çizim alanına tıklayın
ve komut satırına @20,0 yazın. Bu sefer çiziminizin ilk tıkladığınız noktaya göre
x te 20mm. ileride bir noktada bittiğini görürsünüz.Burada Autocad bilenler için uygulamada değişiklik yok
yani.
Uç yakalama (OSNAP) yaptığımız çizimlerde çizgimizin diğer çizginin ortasında veya sonundan
vb. başlamasını istiyorsak çizgiyi işaretleyince uç yakalama kutuları gözükür. Uç yakalama Autocad
kullanmışlar için biraz değişik gelebilir ama kullanınca alışılıyor. İki
noktayla çizim alanı üzerinde gelişi güzel bir çizgi çizin ve sağ tıklayın. Sağ tıklama
qcade bir çizimin bittiğini söyler.İmlecimiz yeni çizim için bekler. Eğer bir kere daha sağ tıklarsak
ana menüye döneriz.
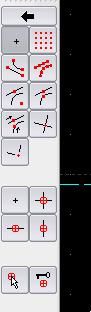
Şimdi uç yakalama kutusu içindeki seçeneklere bir bakalım.
+ işaretli kutu çizim alanındaki her noktayı seçebileceğimizi gösterir.
noktalar sadece ızgara(Grid) üzerinde seçim yapabileceğimizi
iki noktalı çizgi çizginin son noktalarını (End point) tutacağını
Çok noktalı çizgiler çizgiye en yakın noktayı(nearest) tutacağını
orta noktalı çizgi çizginin orta noktasını çemberin ve yayın merkezini tutacağını
oklu çizgiler çizginin son uçlarından belirli uzaklıktaki noktayı tutacağını
kesişen iki çizgi çizgilerin kesişim noktalarından tutacağını
son seçim kutusuda bizim belirleyeceğimiz kesişen iki çizginin kesişme noktalarını tutacağını
gösterir.
Uç yakalama kutusu altında Doğrultu seçimleri bulunur. Bunlar
+ Herhangi bir doğrultunun olmadığını gösterir
Ortada kırmızı işaretli + şeklindeki iki çizgi son belirtilen noktaya göre x veya y doğrultusunu
seçer.
Ortada kırmızı işaretli yatay çizgi sadece x doğrultusunu yanındaki dikey çizgi ise sadece y
doğrultusunu seçer.
Doğrutunun altında ise ayrıca iki kutu daha bulunur. Çizim alanının sol altında küçük iki çizgi
mutlak kordinat merkezidir çizim sırasında yeri değişmez. Ayrıca biz çizimlerimizde bir noktaya tıkladığımızda
imlecin ucunda kırmızı küçük bir çember oluştuğunu görürüz. Bu bağıl koordinat merkezidir.
Bir çizim yaptığımızda çizim alanında son tıkladığımız noktaya taşınır.
Aynı zamanda @xx,yy şeklinde bir değer girdiğimizde bağıl merkeze göre bir noktayı seçmiş
oluruz. Küçük ok işareti bağıl koordinat merkezini istediğimiz noktaya taşımamızı
sağlar. Yanındaki anahtarsa bağıl koordinat merkezinin imleci tıklamamızla taşınmasını
engeller. Belirlediğimiz bir noktaya kilitler.
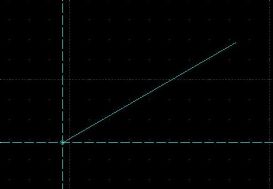
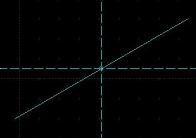
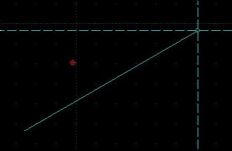
Çizgi kutusunun bir kırmızı eğik çizgisini seçtiğimizde üst barda açı ve uzunluk değerleri
girmemiz için yazı kutuları açılır.Buraya istediğimiz değerleri gireriz. Yanında da yakalama
noktası yazan açılır liste bulunur. açılır listede normal olarak başlangıç seçilidir. Yani
çizim alanında seçtiğimiz noktadan başlayarak çizim yapılır. Diyelim ki açı olarak 50 uzunluk
olarak da 100 değerlerini yazdık. Çizim alanında seçtiğimiz noktadan başlayarak 50 derece açıda
100 mm uzunluğunda bir çizgi çizer. Ancak Başlangıcı değilde Ortayı seçersek çizim alanında
seçtiğimiz noktayı ortalıyarak yarısı gerisinde yarısı ilerisinde kalacak şekilde
çizilir.
Eğik çizgiden sonraki çizgi şekli yatay çizgidir. Yatay çizgiyi seçince üstte uzunluk kutusu açılır. Buraya
çizginin uzunluğu yazılır. Yakalama noktası olarak çizginin başlangıç orta bitiş seçimi
yapılır.
Ve diğer kutuda dikeydir. çizim şekli yatay çizgiyle aynıdır.
Sıradaki kutu Dikdörtgen çizimidir. En çok kulanım şekli Dikdörtgeni seçip başlangıç noktasını
çizim alanında tıklamak ve @x,y şeklinde bitiş noktasını belirtmektir. Tabii ki uç yakalam seçenekleri
ile diğer çizgilerin uçlarınıda seçebilirsiniz.
Açı ortay çizimi. Seçilen iki çizginin arasındaki açıyı ortalayarak çizim yapar. Çizgilerin kesişmesi
şart değildir.
Bundan sonraki iki çizim paralel çizimidir. Birinci paralel çiziminde üstte mesafe kutusu açılır. Ne kadar uzaklığa
paralel çizileceği belirtilir. Yanında da sayısı belirtilir. Yani kaç tane paralel çizileceği.Bunları
belirttikten sonra bir çizgiye imleci yaklaştırırsanız ona paralel çizgilerin oluştuğunu görürsünüz.
istediğiniz çizgiye tıkladığınız da çizim gerçekleşir. İkinci paralel çiziminde sadece
sayıyı girersiniz uzaklığı çizim alanında tıklayarak belirtirsiniz.
Bunlardan sonra ki iki çizim teğet çizimleridir. İlk çizim çizginin ilk noktasını çizim alanında
seçeriz ve imleci bir çembere yaklaştırırsak teğetini çizmiş oluruz. Diğer çizimde ise iki çemberin
teğetlerine bir çizgi çizer.
Birbirini keser şekildeki çizim kutusu . Bu çizimde çizilmiş bir çizgiyi seçeriz ve ona 90 derce dik (Normali) bir
çizgi oluşur. bunu istediğimiz bir noktaya taşır ve tıklarız. Yanındaki çizim de aynıdır
farkı ise bu çizimde üstte açılan açı bölümüne açı değeri gireriz.
Çokgenler. İlkinde köşe uzaklığını belirtiriz.İkinci tipe ise kenar uzaklığı
belirtilir. Birisini seçtiğinizde üstte sayı kutusu gözükür. buraya çokgenin kaç köşeli olacağı girilir.
altıgen için altı gibi.. sonra komut satırına köşe yada kenar uzaklığı girilir.
Son çizim serbest elle çizimdir. fareye çizim alanında sol tıklandığı sürece çizim olur.
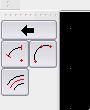
YAY KUTUSU
Üç çeşit çizim şekli vardır. İlki merkez-yarıçap-açı çizimidir. ikincisi belirtilen üçnoktadan
geçen yay çizer. Üçüncüsü belirli uzaklıkta yay çizer. üçüncüsünü seçtiğinizde üstte mesafe ve sayı kutuları
açılır. Buraya istediğiniz değerleri girerek yay çizdirirsiniz.
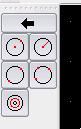
ÇEMBERLER
5 Adet çember kutusu vardır. İlki merkez-yarıçap çemberidir. Belirlenen bir merkezde komut satırından
girilen yarıçap kadar çember çizer.İkincisi de benzerdir. Ama bu sefer üstte açılan kutuya önce yarıçap
girilir ve istenilen noktaya çember konulur.
İki noktalı çember şekli ise şekildende anlaşılacağı üzere iki nokta arasında
çember çizer.
Üç noktalı çember belirtilen üç noktadan geçen çember çizer.
Son çember şekli ise çizilmiş bir çemberi belirtilen aralık ve sayıda çoğaltır.
Elips ve spline kutuları iseyukarıda anlatılanlara benzer şekilde kullanılabilir.
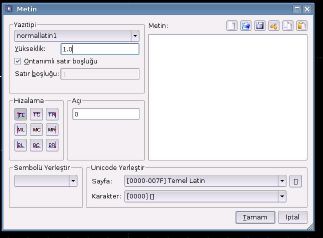
YAZI KUTUSU
Çizimlerin üstüne zaman zaman yazı yazmamız gerekir. Bu iş için genel menüdeki A harfli kutu kullanılılır.
Yazı şeklini yazı büyüklüğünü hizalamasını belirtip yazıyı metin boşluğuna
yazarız. Kolay ve kullanışlı bir öğe.
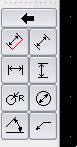
ÖLÇÜLENDİRME
Genel menüde ölçü işaretli seçeneği seçtiğimizde ölçü kutusu açılır. Ölçülendirme şekli genel
olarak şekillerinden anlaşılır. Örnek bir ölçülendirme yaparsak. Çizim alanımıza bir çizgi ve
bir çember çizelim. Eğik ölçü şeklini seçip uç yakalamada son noktaları belirtelim. Ve çizimin baş ve
son noktalarını seçtiğimizde çizgiye paralel bir ölçü oluşur. uç yakalamada + yı belirtip istediğimiz
noktaya yerleştiriz. Çap veya yarıçap ölçüsünü seçip çemberi seçersek ölçü çizilir.

TARAMA
Ölçülerden sonraki içi taralı şekille yapılır. Seçim kutusu açılır. Taranacak alan kenarları
seçilir.alttaki ileri oka tıklanarak tarama öznitelikleri penceresi açılır. bu pencerede tarama oranı
ve açısı belirtilirek tamama basılır ve tarama oluşur.
Raster İmage :
Dosyadan çizim alanına resim yükler.
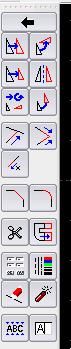
DEĞİŞİKLİK (EDİT)
Yapılan resimde değişiklikler bu menüden yapılır.
İlk işlem taşımadır. Taşıma seçeneği seçildikten sonra seçim menüsü açılır.taşınmak
istenen çizimler işaretlenir ve alttaki ileri okuna tıklanır. Nerden nereye taşınacağı
mantığıyla önce nereden taşınacağı nokta seçilir sonra ister komut satırından
@x,y şeklinde nereye taşınacağı bilidirilir. istenirse de uç yakalama özellikleriyle bir çizginin
ucundan bir başka noktaya taşınır. ve taşıma seçeneği penceresi açılır. burada
orijinali sil orijinali silme ve çoklu kopya seçenekleri kullanılarak taşıma işlemi biter.
İkinci işlem döndürmedir. döndürülecek çizgi seçilir ileri okuyla geçilir ve döndürme merkezi belirtilerek çıkan
pencereden döndürme açısı girilir.
Üçüncü işlem büyütme (Scale) dir. Büyütülecek çizgiler seçilir ileri okuyla geçilir büyütme merkezi işaretlenir.
açılan pencereden ne kadar büyütüleceği veya küçültüleceği girilir.
Dördüncü işlem aynalamadır. Aynalanacak çizgiler seçilir ileri okuyla seçim bitirilir. Aynalama ekseninin ilk ve
ikinci noktaları seçilir. Açılan pencereden orijinali sil veya silmeden uygun olan seçilir.tamama tıklanarak
işlem bitirilir.
Beşinci işlem taşı ve döndürdür. İki işlem birden yapılır.Altıncı işlemde
belirtilen iki merkez etrafında döndürmedir.
Yedinci işlem budama ve uzatmadır. Bu seçenek seçildiğinde iki çizgi seçilmesi istenir. seçilen çizgiler birbirini
kesiyorsa "Bu çizgiye göre bu çizgi kalsın" mantığıyla çizim budanır. Birbirini kesmiyorsa "Bu çizgiye
kadar bu çizgiyi uzat" mantığıyla işlem gerçekleştirilir. Yanındaki işlemde benzerdir.
Farkı burada iki çizgi de budanır veya uzatılır. Bunların altındaki işlem uzatılacak
çizginin ne kadar uzatılacağı üstte açılan uzunluk kutusuna girilip çizgi seçilir.
Pah Kırma : Pah kırma seçeneği seçilince üstte kırp onayı ve 1.uzunluk 2.uzunluk girdileri açılır.
kırp onayı pah kırmadan sonra çizgilerin kalan çizgilerin silinip silinmeyeceğini belirler. genelde silindiğine
göre kırp onaylı olmalıdır. 1. uzunuğa x doğrultusunda yapılacak kırpma miktarı
2. uzunluğa ise y doğrultusunda yapılacak kırma miktarı girilir. ve pah kırılacak çizgiler
seçilir.
Yuvarlatma : Bu seçenkele de iki çizgini kenarı yuvarlatılır. Üstte açılan yarıçapa yuvarlatma yarıçapı
girilir ve iki çizgi seçilir.
Germe : Yana bakan U Şekli.
Çizgilerin bir noktaya kadar gerilerek uzatılmasını sağlar.
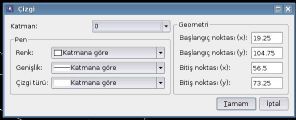
Değişiklik Tablosu :
Yaptığımız çizimlerde değişiklik yapmak istersek bu aracı kullanırız. Bununla
bir çizginin rengini uzunluğunu katmanını sitilini değiştirebiliriz.

Öznetlikler :
Değişiklik tablosuna benzer. Yaptığımız çizimlerde değişiklik yapmak istersek bu aracı
kullanırız. Bununla bir çizginin rengini uzunluğunu katmanını sitilini değiştirebiliriz.
Silgi :
Çizgileri siler. Silmek istenilen çizgiler seçildikten sonra ileri okuyla seçim bitirilir ve çizgi silinmiş olur. Klavyedeki
delete tuşuylada silebilirsiniz.
Patlatma : Blok haline getirilen çizimleri patlatarak ayrı ayrı çizgiler haline getirir.
ABC : Buda yazıları patlatır.
A : Değişiklik kutusundaki A ile yazdığımız yazılarda değişiklik yapmaya yarar.
Mesafe Kutusu
Autocaddeki inquiry ye benzer. çizgiler hakkında bilgi verir. 5 işlemi vardır. Birincisi İki nokta arasını
ölçer. İkincisi bir çizimle bir nokta arasındaki mesafeyi ölçer. Üçüncüsü iki çizgi arasındaki açıyı
gösterir. Dördüncüsü seçilen çizgilerin toplam uzunluğunu verir. Beşincisi de kapalı çizgilerin alanını
verir.
Blok Yapma:
Birkaç çizginin tek bir parça olarak davranmasını istersek blok haline getiririz. Blok aracına tıkladığımızda
blok haline getirilmesi istenen çizgilerin seçilmesi istenir. seçimden sonra alttaki okla ileri diyerek seçim bitirilir. Başlangıç
noktası sememiz istenir bir noktayı seçince de Blok isim penceresi açılır burada bloğa bir isim verilir.
Artık seçtiğimiz çizgiler tek bir çizgi gibi davranır.
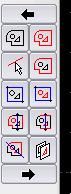
Seçim Kutusu :
Genel Menüdeki son kutudur. Ancak hem değişiklik kutusu içinde hemde diğer bazı komutlar altında
seçim kutusu ikinci adım olarak hep ortaya çıkar. Qcad onlarca hatta yüzlerce çizgi içinden rahatça seçim yapılabilmesi
için 10 yöntem sunar. Birincisi Tüm seçimi iptal eder. Yaptığımız seçimlerden kurtuluruz. İkinci
tüm çizimleri seçer. Üçüncüsü Üzerine tıkladığımız çizgileri seçer. Bu seçeneğin bir özelliğide
seçilmiş olana yeniden tıkladığımızda o çizgi seçimi iptal olur. Dördüncü seçenek seçilmiş
olanı iptal eder. Beşinci seçenek alan içinde kalan çizimlerin seçimi iptal edilir. Altıncısı alan
içinde kalan çizimler seçilir. Yedincisi imleçle çizilen çizginin kestikleri seçimden çıkarılır. Sekizincisi
fimleçle çizilen çizginin kestiği çizgiler seçilir. Dokuzuncusu seçimi tersine çevirir. Yani seçilenlerin seçimi iptal
edilir seçilmemiş olanlar seçilir. Son seçeneklede bir katmanda çizilmiş olan çizgiler seçilir.

ÜST SIRADAKİ SEÇENEKLER:
Üst sıradan Düzenle sekmesi altında Uygulama seçenekleri ile arka plan rengi , çizim alanının ara yüz
ve komut dili, ızgara açıklıkları vb. düzenlenebilir.Bu düzenlemeler bundan sonraki başka çizimlerinizde
de etkindir.
Yine düzenle altında Current Drawing Prefences ile Kağıt ölçüleri, birim hassasiyeti, yazı ok büyüklükleri
vb. düzenlenebilir. Bu düzenlemeler sadece mevcut çizimde geçerlidir.
Üst sırada büyüteç şeklindeki resimler. Çizim alanının görüntülenmesi için kullanılır. Altında
+ olan Çizim alanına yakınlaştırır. - olan uzaklaştırır. kesik dikdörtgen olan tüm
çizimi gösterir. Geriye ok olan önceki görünümü getirir. Büyük dikdörtgen olan Belirleyeceğimiz dikdörtgen alanı
gösterir.Eğer farenizde teker varsa bunu ileri geri yuvarlayarak çizimi yakınlaştırıp uzaklaştırabilirsiniz.
Tekerin üstüne basarak çizim alanını sağa sola yukarı aşağı kaydırasbilirsiniz.
Görüntülerin yanındaki Beyaz kutulu Katmana göre yazısı çizim rengi seçilebilmesini sağlar. Onun yanındaki
düz çizgili katmana göre yazısı çizgi kalınlığı seçilebilmesini sağlar. Onun yanındaki
düz çizgili katmana göre yazısı çizgi şekli seçilebilmesini sağlar.

KATMANLAR :
Çizim alanının sağındaki göz + - şekilleri katman ayarları yapmamızı sağlar.
Katmanlar çizimde anlamayı ve yönetmeyi kolaylaştıran öğelerdir. Katmanı kapatıp diğer
katmanları rahat görebiliriz veya çıktıyı yazıcıdan katmanlara göre alabiliriz. Her bir katmana
bir isim verilir. Eğer bir katman oluşturmazsak qcad tüm çizimi 0 isimli bir katmanda gösterir.
Katman sırasındaki + şekli ile yeni bir katman oluşturulmak üzere pencere açılır. Bu pencere
yardımıyla katmana bir isim verilir çizim rengi şekli ve kalınlığı belirtilir. Artık
bu katmanı seçtiğinizde çizim bu katmana atadığınız değerleri kullanarak yapılır.
Katman sırasındaki - işaretle katmanı silersiniz. Onun yanındaki değişik renklerdeki çizgilere
tıklayarak katman ayarlarını açabilir ve istediğiniz değişiklikleri yaparsınız. Eğer
bir katmanda değişiklik yaparsanız okatmanda daha önce yaptığınız çizimlerinde özellikleri
değişir.
|